11. Output WebGL Content on a Screen
This tutorial shows how to install and modify a container that outputs web browser and webGL content.
Overview
The Arduino Portenta X8's processor NXP® i.MX 8M Mini Processor is capable of 3D rendering by using OpenGL to process the 3D-related calculations, allowing us to display 3D content on a screen or video output.
In this tutorial, we will render web content from the internet using WebGL and display it on a screen using a USB Hub. We will go through the steps to set up, install, and modify the video output.
Goals
- Learn how to setup the Video Output
- Learn how to get the required container
- Learn how to run the container
- Learn how to change the video output
Required Hardware and Software
- Portenta X8
- USB-C® cable (either USB-C® to USB-A or USB-C® to USB-C®)
- USB-C® hub with HDMI
- External monitor
- HDMI cable
Instructions
Install The Container
There are two ways to get the container: through
foundriesFactoriesWith Foundries.io:
If you use Foundries.io, you can switch the current
targetx-kiosk-imx8-webgl1//Change the app to an existing one2fioctl devices config updates --apps "x-kiosk-imx8-webgl" <deviceName> -f <yourFactoryName>3
4//Make a clean installation with no containers5fioctl devices config updates --apps "," <deviceName> -f <yourFactoryName>6
7//If you are having issues doing so, make sure you are logged correctly with your token8//You can logout:9fioctl logout10
11//Then log in again and follow the instructions12fioctl loginYou will see the home screen for a few seconds, and then it will fade. Open the Aquarium 3D from WebGL samples - Aquarium.
With downloaded repository:
If you downloaded the portenta-containers repository, you would need to connect your board directly to your computer and run the
adb shell,Connect to a Wi-Fi®
Check the available Wi-Fi® access points using the
nmcli de wifiBSSIDSSID1nmcli de wifi2
3//Output4IN-USE BSSID SSID MODE CHAN RATE SIGNAL BARS SECURITY5 AA:BB:CC:DD:EE:FF <yourAP-SSID> Infra X 130 Mbit/s -- * WPA2The Wi-Fi® details can be saved using the following commands in sequence:
1nmcli c add type wifi con-name <customName> ifname wlan0 ssid <SSID>2nmcli con modify <customName> wifi-sec.key-mgmt wpa-psk3nmcli con modify <customName> wifi-sec.psk <PASSWORD>4nmcli con up <customName>5
6//To disconnect from a custom connection7nmcli con down <customName>8
9//To delete a saved connection10nmcli c delete <customName>If the LED is illuminating Green, we know it has been correctly connected. If you want to check it in your terminal, you can use the following commands:
1nmcli de2
3//Output4DEVICE TYPE STATE CONNECTION5usb0 ethernet connected usbrndis6usb1 ethernet connected usbecm7wlan0 wifi connected <customName>8docker0 bridge connected (externally) docker0The output table will display information regarding active connections and the Wi-Fi® connection we are interested in.
Get Your Board's IP
The IP information of the board can be obtained using
ifconfig wlan0inetnetmaskbroadcastIP1ifconfig wlan02
3//Output4wlan0: flags=4163<UP,BROADCAST,RUNNING,MULTICAST> mtu 15005 inet <localIP> netmask 255.255.255.0 broadcast <broadcastIP>Test your IP connection by exiting the
adb shellexit1ssh fio@<localIP>To connect through SSH, the user's password, "fio," will be requested. If you have trouble connecting with the SSH, please check the troubleshooting section at the end of this tutorial.
Copy/Push the Docker-Compose.yml
You can push the docker-compose.yml, a file that describes the app in ASCII format, from your computer using a terminal on the file's directory. The following command is used to send the composer to the Portenta X8:
1scp <folderName> fio@<portentaX8-IP>:<desiredPath>Video Output Setup
Now, we need a USB Hub with an available video output connector, such as an HDMI cable. Connect the Portenta X8 to the USB Hub as a Host, the video connector to a display, and the power supply USB to your computer. It is optional, but we could connect a USB mouse to the hub. The setup should look like as follows:
As a reference, a list of validated USB-C® to HDMI hubs that you can use are: TPX00145 and TPX00146.
By default, if you connect the board to a display, you will see the "home screen" with the
Arduino PROYou can interact with the interface by plugging USB devices into your hub, like a mouse or a keyboard.

Suppose you need to change the resolution of your display/monitor to improve the video output quality. In that case, you need to add a specific resolution to the configuration file of the graphical server (Weston on Portenta X8). To do so, you need to generate the right Modeline, i.e., a row that specifies a custom mode for the graphical interface to drive the display correctly.
In the next steps, we provide an example of a 1600 x 758 display running at 60Hz. If you need to modify the modeline and generate a new one, you can use
cvtTo get started in modifying the resolution of your display, connect to your Portenta X8 through ADB (check this link to learn how to do it).
At this point, you are ready to modify the
/etc/xdg/weston/weston.iniVim1sudo vim /etc/xdg/weston/weston.iniYou can now add the following lines to the
weston.ini1[output]2name=DP-13mode=98.00 1600 1680 1840 2080 758 761 771 787 -hsync +vsyncSave the file and exit. To see the changes in place, you have to reboot your Portenta X8 using the command
sudo systemctl rebootRunning The Image
If you obtained the app descriptor, structured through docker-compose.yml, from Foundries.io, it will run automatically after a few seconds.
On the other hand, if you copied from the repository, you will need to initialize with docker by accessing your Portenta X8 through SSH, going to the directory where you have copied it, and running it from that directory using the following commands:
1//Connect to your device2ssh fio@<portentaX8-IP>3
4//Change directory5cd <composerPath>6
7//Compose with docker8docker compose up --detach9
10//Stop the docker-compose11docker compose stopEdit The Output
It is possible to change the web output URL by editing the
docker-compose.yml1//Connect to your device2ssh fio@<portentaX8-IP>3
4//Change directory5cd <composerPath>6
7//Edit the file with VIM8vim docker-compose.ymlOnce inside the VIM editor, you will need to press insert and replace the URL as shown in the screenshot to edit the file.
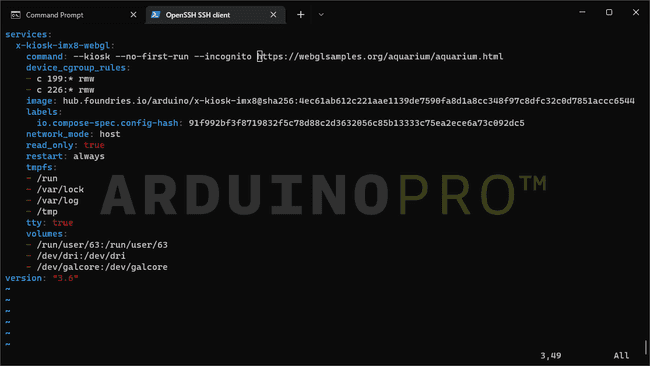
Press the ESC key to save the changes and type
:wqConclusion
In this tutorial, we went through how to connect the board and display something on a screen. Using a container from FoundriesFactories or downloading it and uploading it to your Portenta X8. Lastly, we showed how to edit the video output by editing the container.
Next Steps
- Make your own HTML content, push it to your device, and output the desired content.
- You could make an app that shows information about the weather on the web and have that on a display.
Troubleshooting
- If you tried to connect with
and you get a fingerprint issue, you will need to remove the IP and fingerprint on yourssh
file. On Windows, the file is located at.ssh
and try again with the ssh connection. An example is as follows:C:\Users\<yourUsername>\.ssh\known_hosts
1$portenta-x8: ssh-keygen -R <name or IP address of the host>Suggest changes
The content on docs.arduino.cc is facilitated through a public GitHub repository. If you see anything wrong, you can edit this page here.
License
The Arduino documentation is licensed under the Creative Commons Attribution-Share Alike 4.0 license.