Upgrading the OpenWrt-Yun Image on the Yún
Note: this procedure is applicable only on the Yún; if you have anything different, you may still be able to upgrade it to the current image, but using a different process that we do not encourage nor suggest. It has dangers and difficulties and you could easily brick your board. The warranty of our boards that go through this process is void. If you still want to try it, you need to to upgrade the bootloader following the bootloader update procedure and then proceed with the kernel and rootfs as explained on the same page.
Yún Shield owners only The Yún Shield is shipped with a different OpenWRT Linux image which is incompatible with the v1.5.3 Yún update you can find on the main download page. The stock OpenWRT Linux image of the Yún Shield has the version number 1.6.2 and there aren't yet available updates. However the sysupgrade image is available for download here.
The list of available packages for the Yún is available here. See the list of changes.
If you erroneously upgraded a Yún board with the image for the Yún Shield (1.6.2) the device won't boot because it has an incompatible bootloader. You can still recover your device following this Image Restore procedure and keep your original warranty status.
Preparation
To upgrade or reinstall the OpenWrt-Yun image on your Yún, you'll need to download the zip file from the download page. Once you've unpacked the file, move the binary image file to the root folder of a microSD card and insert the card into the Yún, or put it in the root folder of a USB flash drive and insert it in the USB Host of the Yún.
Updating the OpenWrt-Yun image will cause the loss of all files and configurations you previously saved on the flash memory of the Yún. Before upgrading, we strongly advise you to upload YunSerialTerminal example (File -> Examples -> Bridge -> YunSerialTerminal) because other sketches may interfere with the boot process and may make your Yún unresponsive.
Upgrading Using the Web Panel
Make sure the Yún and your computer are on the same network, and open a browser. Connect to the Yún's web panel page by entering the IP address or the name you gave to the board in the browser. With the default name you reach the Yún at
http://arduino.localOnce logged in, on the first page with the network information, scroll to the bottom, where you should see a notification informing you that a file containing an upgrade image has been found.
If you want to proceed resetting the Yún, click the red RESET button at the very bottom of the page.
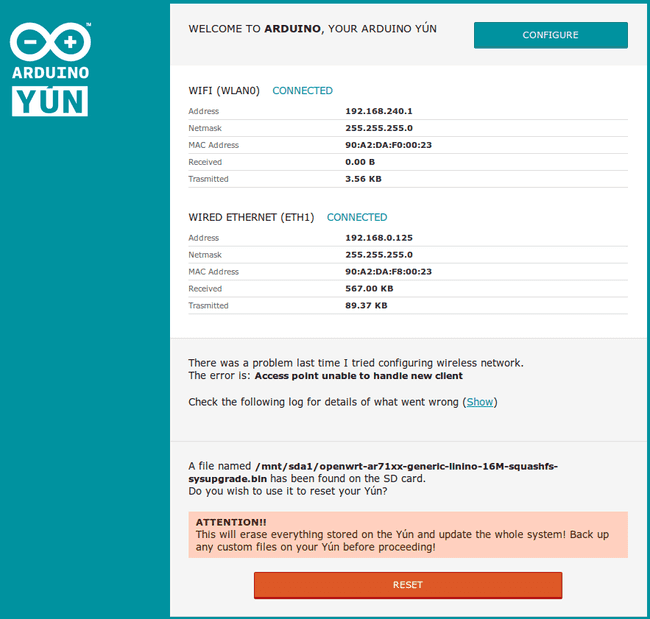
The process of upgrading the Yún will take around 3 minutes. During this time the WLAN led will flash until the process has been completed.
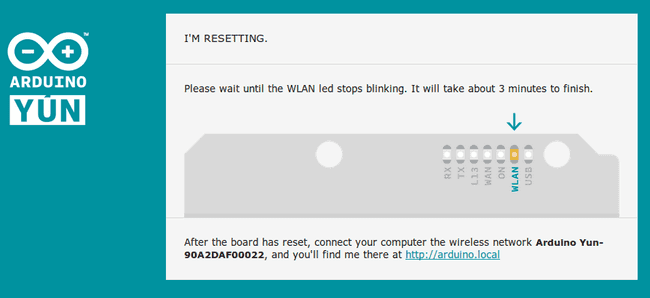
While you are upgrading the image you can't use the Yún
Upgrading Using the Command Line
You can connect to the Yún via SSH and use a command line tool on your computer to upgrade the system's image.
Note that accessing the command line via the serial monitor and YunSerialTerminal will not work.
If you're unfamiliar with the command line and terminal, you may want to use the web tool.
To learn more about the terminal, see these notes.
To connect to your Yún via SSH, open the terminal application of your choice, and enter :
ssh root@myYun.localWhere
myYunrun-sysupgrade /mnt/sda1/openwrt-ar71xx-generic-yun-squashfs-sysupgrade.binThe output on the console will look like this:
1run-sysupgrade /mnt/sda1/openwrt-ar71xx-generic-yun-squashfs-sysupgrade.bin2
3Sending TERM to remaining processes ... uhttpd dbus-daemon dnsmasq avahi-daemon thd ntpd uSDaemon sleep syslogd klogd hotplug2 procd ubusd netifd4
5Sending KILL to remaining processes ...6
7Switching to ramdisk...8
9Performing system upgrade...10
11Unlocking firmware ...12
13Writing from <stdin> to firmware ...14
15Upgrade completed16
17Rebooting system...As with the web panel method, the process will take a few minutes, and the WLAN led will flash until the update has completed.
Last revision 2018/05/29 by SM
Suggest changes
The content on docs.arduino.cc is facilitated through a public GitHub repository. If you see anything wrong, you can edit this page here.
License
The Arduino documentation is licensed under the Creative Commons Attribution-Share Alike 4.0 license.