Things
Learn how to configure a Thing, a virtual twin of your hardware device.
The communication between IoT devices and the Arduino Cloud is handled through something called Things. Things are a virtual twin of your hardware/setup, where you perform a lot of the configurations for your projects.
In the Thing interface you can:
- Create Cloud variables that can be synced across devices,
- select the main device you want to associate with,
- enter network credentials (such as Wi-Fi network/password),
- edit & upload sketches to your board,
- set webhooks that trigger whenever data changes,
- edit the timezone.
Thing Interface
The Thing interface is designed for ease-of-use and only has a few sections, which we will now go through.
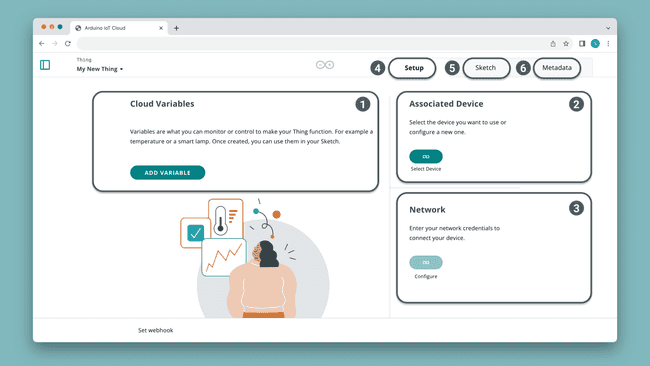
- 1. Cloud Variables - create variables that synchronize between a device and the Arduino Cloud.
- 2. Devices - configure a device that will be associated with your Thing.
- 3. Network - network credentials, e.g. Wi-Fi® network/password.
- 4. Setup - the main configuration space tab.
- 5. Sketch - access the sketch associated with your Thing.
- 6. Metadata - metadata such as tags, timezone and Thing ID.
Below you will find more details on each of the sections.
Variables
The variables section is where you create "Cloud Variables", a variable that exist in the Arduino Cloud as well as on your board/setup, and is synchronized continuously. You can configure a variable to be:
- Read/Write - you can interact with the variable from a dashboard,
- Read Only - you can only read data from the board.
When you create a variable, it is automatically* added to your
thingProperties.hFor example, if you want to send temperature values to the Cloud from a sensor, all you need to do is:
1temperature = sensor.readTemperature();*This does not apply to Things that are associated with a manual device (JavaScript, Python) as they have no sketch associated. Read more at Manual Devices.
There are a large number of variables available, including basic types such as
intbooleanStringColoredLightVariables of the same type can also be synchronized across all devices. This is done when creating a new variable, where you check the variables you want to sync with.
All variables are listed in the Variables section. See Variable Synchronization for linking together your devices' variables.
Device
In the device section, you can select either a previously configured device, or configure a new one. Associating a device means your device and Thing are now linked indefinitely until you decide to detach them.
You can connect one of the following devices:
- Arduino Wi-Fi® devices - official Arduino devices with a Wi-Fi® enabled module.
- Arduino LoRaWAN® devices - official Arduino devices with a LoRaWAN® module.
- Third-party ESP32/ESP8266 devices - third party devices with an ESP32/ESP8266 SoC.
- Manual devices - a virtual device using MicroPython, Python or JavaScript. These devices do not have a sketch associated.
The status of your device is also displayed in this section (online/offline).
For more details on how to configure a device, check out the Devices section. The available types and links to individual guides are found there.
Network
In the network section, you configure the credentials for your network, such as your Wi-Fi® network, secret key (for ESP32 boards) and other credentials e.g. LoRaWAN® & cellular. The network details are securely stored.
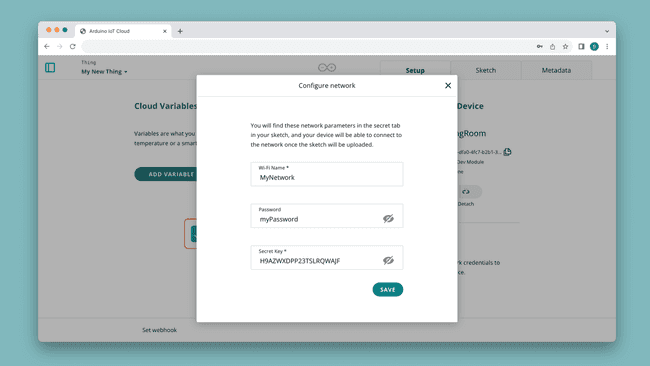
The credentials entered are automatically included in your sketch (see automatic sketch generation).
Sketch
The sketch tab contains a built-in editor where you can edit, compile and upload sketches to your devices.
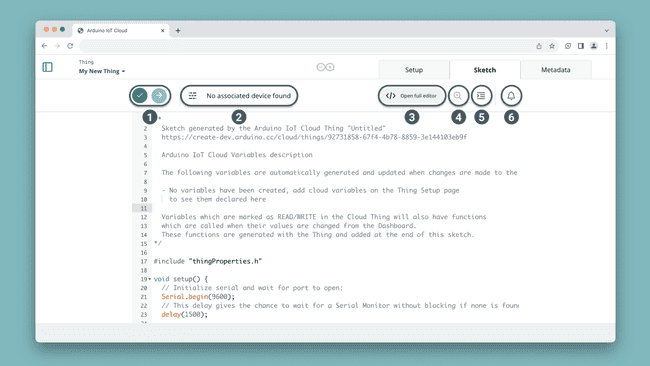
- 1. Verify / Upload - compile and upload code to your devices.
- 2. Connected devices - connected devices will appear here.
- 3. Open full editor - opens the full Cloud Editor.
- 4. Serial Monitor - view serial data from your device.
- 5. Auto Indentation - auto indents your code.
- 6. Notifications - whenever you change something in your Thing, a notification will appear here with the changes made.
This editor is a mirror of the Cloud Editor, which you can access via the "Open Full Editor" button.
The editor includes all cores for official Arduino boards, and over 6000+ libraries. Many boards also supports Over-the-air (OTA) uploads, which is enabled after your first upload via USB.
For more information on the editor, check out the Cloud Editor tutorial.
Metadata
In the metadata tab, you will find your Thing ID, Timezone configuration, timestamp data (creation/last modified). Here you can also create tags.
Thing ID
Your Thing ID can be obtained from your metadata tab, and looks like this:
1cd628fe4-31d1-42a8-bf33-a627997ce602This ID is used when connecting with the REST API or with the Arduino CLI. Using either of these clients provides information about your Thing, such as device associated and Cloud variables.
Timezone
You can choose your timezone through a dropdown menu in the metadata tab, which includes many cities in America, Europe, Asia, Africa, Oceania, Atlantic, Pacific and even Antarctica.
This is particularly important when using the scheduler feature to trigger events at specific times.
Tags
Tags are used to organize and filter your Things. In a setup with many devices across different locations, this can be particularly useful. When creating a tag, you have two fields:
- Key - for example,
orlocationroom - Value - for example,
orLondonLiving Room
Automatic Sketch Generation
Things based on Arduino / C++ (the default way) benefit from automatic sketch generation. Whenever the configuration is done in your Thing, the changes are reflected in your sketch files.
For example:
- Associating a Wi-Fi board will automatically update the connection method.
- Creating a variable will add it to your
file.thingProperties.h - Creating a variable with read/write permission will also add a callback function at the bottom of your sketch. This will trigger any time the value changes.
- Changing your network credentials will update the
file.arduino_secrets.h
This is implemented so that the connection and synchronization between the board and Cloud is handled automatically, meaning you do not need to do any networking code when using the Arduino / C++ language.
Please note that if you are using an offline environment, Arduino IDE, changes will only be made in the Cloud environment and will manually need to be adjusted. If you plan on using the offline IDE, you make use of the sketch synchronisation feature that allows you to push/pull your Cloud sketches from the offline IDE.
Suggest changes
The content on docs.arduino.cc is facilitated through a public GitHub repository. If you see anything wrong, you can edit this page here.
License
The Arduino documentation is licensed under the Creative Commons Attribution-Share Alike 4.0 license.