Scheduler
Learn how to use the scheduler feature to trigger repeating jobs during specific times.
It is now possible to schedule jobs with the Arduino Cloud, using the new
CloudScheduleWe can for example have:
- One trigger scheduled to run every minute for 10 seconds
- One trigger scheduled to run every hour for 10 minutes
Goals
The goals of this project are:
- Learn how the
variable works.CloudSchedule - Learn how to access local time in your sketch.
Make sure you have a cloud-compatible board.
How Does it Work?
A variable of
CloudScheduleFor example, we can set such variable to be:
- ON for 10 seconds, every minute.
- ON for 8 hours, every day.
- ON for a week, and then finish.
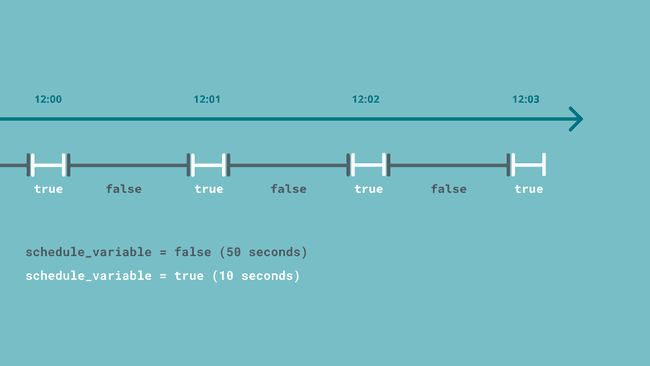
Application Examples
There are countless examples where schedulers can be used, but predominantly it can be utilized for timer projects. Below are a few examples that can be used as inspiration.
Note that "schedule_variable" used in these examples is the name we give when creating the variable in the Thing settings.
Basic Example
To test out functionality of your scheduler job, we can turn on an LED while the job is active.
1if (schedule_variable.isActive()) {2 // whenever the job is "active", turn on the LED3 digitalWrite(LED, HIGH);4} else {5 // whenever the job is "not active", turn off the LED6 digitalWrite(LED, LOW); 7}Multiple Schedulers
You can set up multiple scheduler variables. This way, you can have a different code executing at specific times. In the example below, there are three schedulers, each performing a unique task whenever triggered:
- Write a high state to a pin.
- Read a sensor.
- Change a string.
1// scheduler 1 (write a high state to a pin)2if (schedule_variable_1.isActive()) {3 digitalWrite(3, HIGH);4} else {5 digitalWrite(3, LOW);6}7
8// scheduler 2 (read a sensor)9if(schedule_variable_2.isActive()) {10 sensor_variable = analogRead(A1);11}12
13// scheduler 3 (change a string)14if (schedule_variable_3.isActive()) {15 string_variable = "";16 string_variable = "Update something here!";17}Smart Light Automation
Turning on and off light sources can be a great power saver for the office, home or vacation home. This can be achieved with a few lines of code and a relay shield.
1if (schedule_variable.isActive()) {2 // can be configured to be ON between 8am - 5pm 3 digitalWrite(relay, HIGH);4} else {5 //can be set to OFF between 5pm - 8am the next morning6 digitalWrite(relay, LOW); 7}Plant Watering
For a "smart watering" setup, if you connect a pump through a relay, you can schedule a job to be on for a period of time (pumping water) and then turn off. This could for example occur for a few seconds every day to keep your plants alive.
1// configure to be "on" for 10 seconds every day2if (schedule_variable.isActive()) {3 digitalWrite(pump, HIGH);4} else {5 digitalWrite(pump, LOW);6}Or, if you use a driver, such as L298N, you can control the pump through:
1if (schedule_variable.isActive()) {2 analogWrite(pump, 127); // range between 0-2553} else {4 analogWrite(pump, 0);5}Creating a Scheduler (Tutorial)
In this section you will find a step by step tutorial that will guide you to creating and testing out the scheduler feature.
- Create a Thing.
- Configure an Arduino board.
- Create a basic sketch & upload it to the board.
- Create a dashboard.
API
The two variables types introduced in this tutorial are
CloudTimeCloudScheduleThe
CloudScheduleisActive()truefalse1if(schedule_variable.isActive()) {2 //do something3}The
CloudTimegetLocalTime()1time_variable = ArduinoCloud.getLocalTime();Create a Thing
If you are new to the Arduino Cloud, you can either visit the Getting Started with Arduino Cloud guide, or any of the tutorials in the Arduino Cloud documentation. There you will find detailed step by step guides.
1. Navigate to Arduino Cloud. You will need to log in with your Arduino account.
2. Create a new Thing by clicking on the "Create Thing" button. You can name it something like "Scheduler Test".
3. Now, we need to attach a device to our Thing, by clicking on "Select Device". If you already have a device configured, you can select it, otherwise, follow the configuration.
Note that your board will need to be connected to your computer at this point.
Once your device is configured and attached to your Thing, we can move on to create variables.
Create Variables
For this project, we will need to create the following variables, by clicking on the "Add Variable" button.
| Variable Name | Variable Type | Permission |
|---|---|---|
| schedule_test | CloudSchedule | Read & Write |
| time_read | CloudTime | Read Only |
| light | bool | Read Only |
| counter | int | Read Only |
Your Thing overview should now look like the image below:
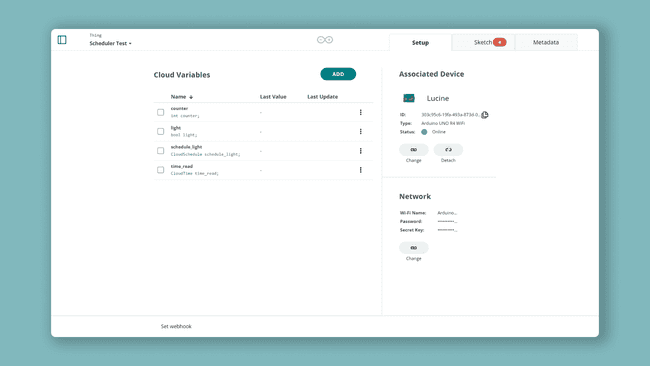
Set Time Zone
In order for our job to go off at the right time, we need to set the time zone for our Thing. This is done in our Thing configuration, by selecting your time zone through the drop down menu available at the bottom of the page.
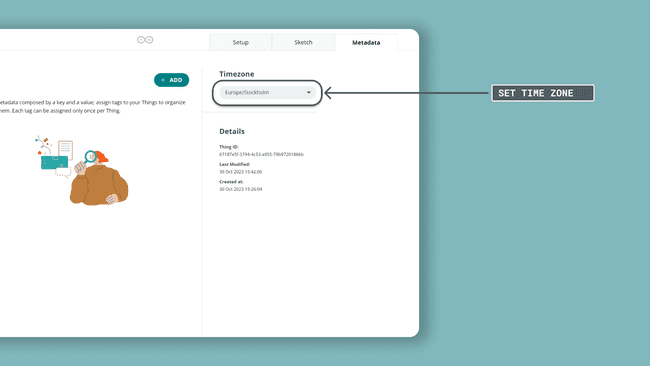
Network Credentials
To connect your device to the Arduino Cloud, you need to enter your network credentials in the "network" section.
Note that this only applies to Wi-Fi enabled boards.
Programming the Board
Now, let's take a look at the sketch used for this tutorial. First, we need to navigate to the "Sketch Tab".
- This sketch first checks whether the
variable is true, and if it is, increase theschedule_test
variable and turn on thecounter
.light - The
variable is used for feedback later on, when we create a dashboard. Wheneverlight
is true, so isschedule_test
.light - The
variable is also attached to pin 6, which is ON when the job is active, and OFF when the job is inactive.LED
Complete Sketch
1#include "thingProperties.h"2
3bool toggle;4int LED = 6;5
6void setup() {7 Serial.begin(9600);8 delay(1500); 9
10 initProperties();11
12 ArduinoCloud.begin(ArduinoIoTPreferredConnection);13 setDebugMessageLevel(2);14 ArduinoCloud.printDebugInfo();15 counter = 0;16 light = false;17}18
19void loop() {20 ArduinoCloud.update();21 // Your code here 22 if (schedule_test.isActive()) {23 light = true;24 digitalWrite(LED, HIGH);25
26 if (toggle) {27 counter = ++counter;28 toggle = false;29 }30 } else {31 light = false;32 digitalWrite(LED, LOW);33 toggle = true;34 }35 if(ArduinoCloud.connected()){36 time_read = ArduinoCloud.getLocalTime();37 }38}39
40void onScheduleTestChange() {41 42}If you want to see if your board successfully connects to the Cloud, open the Serial Monitor right after the upload finishes. If there's any errors, you will see them there.
Creating a Dashboard
Finally, let's build a dashboard that will help us interface with our Arduino board.
1. Head over to the "Dashboards" section, and click on the "Build Dashboard" button.
2. Now we will need to create a set of widgets that we will link to our variables. Follow the table below to create them.
| Widget | Variable |
|---|---|
| Scheduler | schedule_test |
| Time Picker | time_read |
| Value | value |
| LED | light |
When you create a widget, you will need to click on "Link Variable" in the widget settings, and then choose the variable you want to link (see the image below).
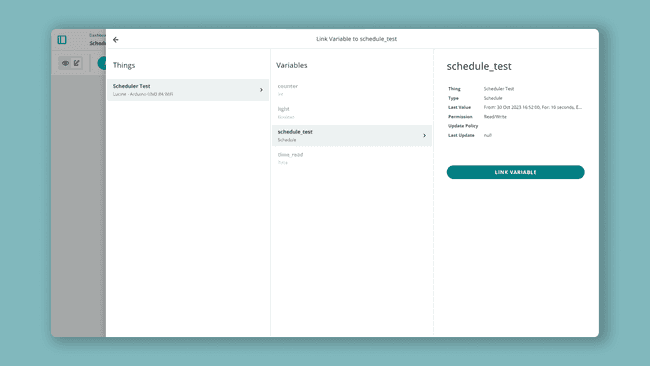
When the dashboard is finished, it should look something like the image below, where we have four widgets in total:
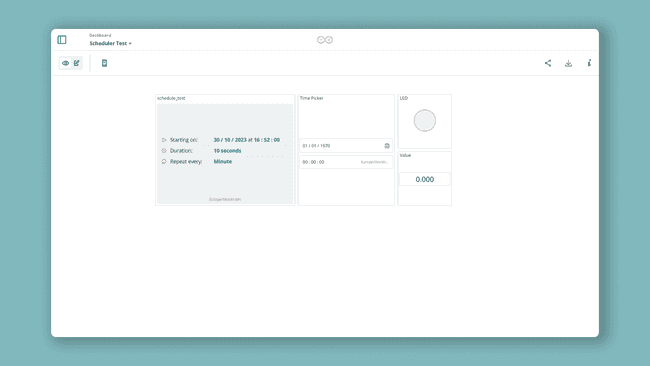
We are now finished with the setup, and can move on to testing out the scheduler feature.
Scheduling a Job
To schedule a job, there are several parameters that can be set:
- Start & end date for a "job". For example, start on 1st of December at 00:00, end at 31st of December at 12.00.
- Duration of the job, set in hours, minutes, seconds. If we for example set 1 minute, the
variable will beschedule_test
for 1 minute.true - Repetition interval, how often should this job occur: every minute, hour, day, week, month, day or year.
To create a job, simply click anywhere on the scheduler widget, and configure the job after your preferences.
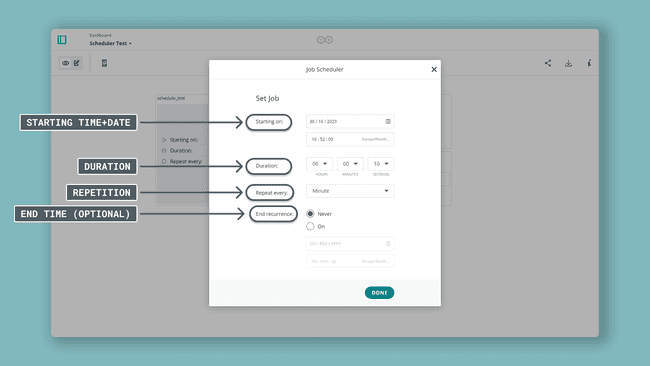
Testing the Scheduler
In this tutorial, we created a job that has the following parameters:
- Start: today.
- End: never.
- Duration: 10 seconds.
- Repeat Every: minute.
The sketch used for this is configured to switch the
lightschedule_testlightcounter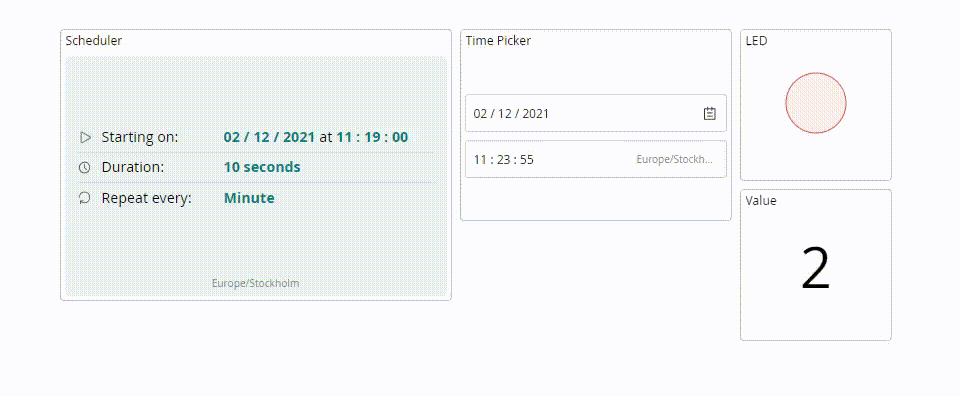
Troubleshoot
If you have any issues with finishing this tutorial, you can check out some common troubleshooting issues:
- Is your network credentials correct? If you change these, you will need to upload the sketch again for the changes to have effect.
- If you can't link a widget to a variable, you may have selected the wrong variable type. The scheduler widget will only work with the scheduler variable.
- Does the variables created in your Thing match the variables in your sketch? For example, if your variable is named
, the code provided in this tutorial will not work since it is case sensitive.Schedule_test
Conclusion
The scheduler is yet another amazing Arduino Cloud feature that allows you to control the future. In this tutorial, we used just one scheduler, but you might just as easily create 10 schedulers that can perform actions automatically. This makes it an ideal building block for IoT projects.
Suggest changes
The content on docs.arduino.cc is facilitated through a public GitHub repository. If you see anything wrong, you can edit this page here.
License
The Arduino documentation is licensed under the Creative Commons Attribution-Share Alike 4.0 license.