Arduino Nicla Sense ME Cheat Sheet
Learn how to set up the Arduino Nicla Sense ME and get a quick overview of the components. Obtain information regarding pins and how to use the different sensors.
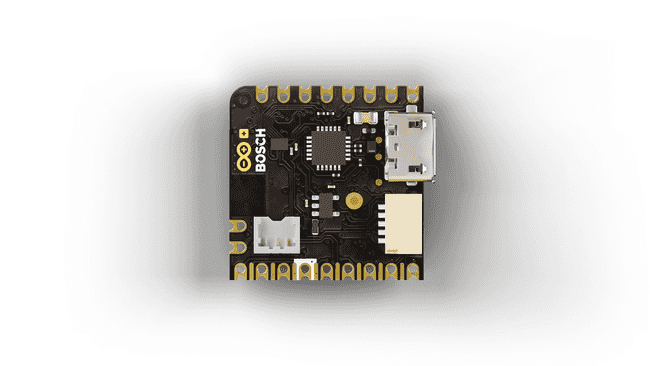
The Arduino® Nicla Sense ME is our smallest form factor yet, with a range of industrial grade sensors packed into a tiny footprint. It features 4 industrial grade Bosch sensors that can accurately measure rotation, acceleration, pressure, humidity, temperature, air quality and CO2 levels.
Goals
This article is a collection of guides, API calls, libraries and tutorials that can help you get started with the Nicla Sense ME board. You can also visit the documentation product page for the Nicla Sense ME.
Core
The Nicla Sense ME uses the Arduino Mbed OS Nicla Boards core.
Installation
Arduino IDE 1.8.X
The Nicla Sense ME can be programmed through the Classic Arduino IDE 1.8.X. To install your board, you can check out the guide below:
Arduino IDE 2
The Nicla Sense ME can be programmed through the Arduino IDE 2. To install your board, you can check out the guide below:
Web Editor
The Nicla Sense ME can be programmed through the Web Editor. To get started with your board, you will only need to install a plugin, which is explained in the guide below:
Board Not Detected
Sometimes the board is not detected even when the board is connected to your computer. This can be solved through the following steps:
1. Disconnect the board from your computer by removing the USB cable.
2. Reconnect the board to your computer.
3. If it still doesn't show up, double-tap the reset button, to activate the bootloader mode.
Pins
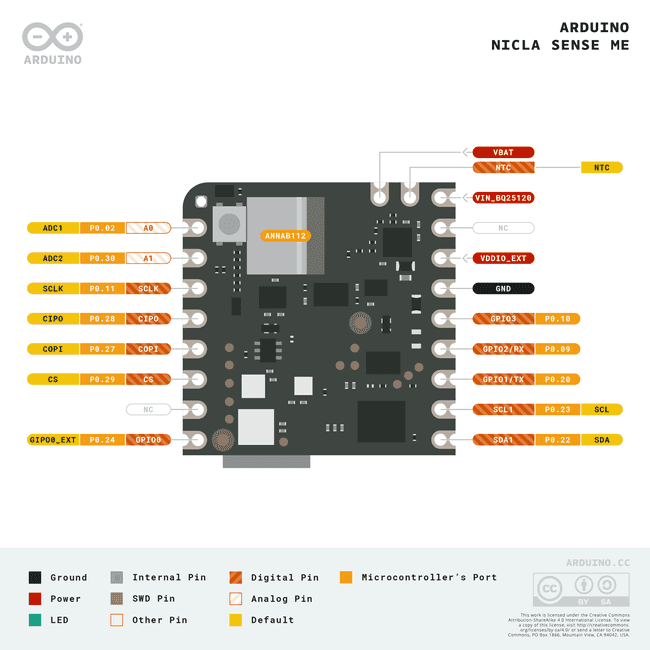
Analog Pins
The Nicla Sense ME has 2 analog pins (
A0A1analogRead()1int value = analogRead(pin);PWM Pins
Most of the digital and analog pins can be used as PWM (Pulse Width Modulation) pins. Check the full pinout in the resources section of the Nicla Sense ME product page to see which pins can be used.
1analogWrite(pin, value);Digital Pins
There are a total of 10 digital pins, whereas the 2 analog pins can also be used as digital pins.
To use them, they need to be configured. Usually this is done in the
setup()1pinMode(pin, INPUT); //configured as an input2pinMode(pin, OUTPUT); //configured as an output3pinMode(pin, INPUT_PULLUP); //uses an internal pull up resistorTo read the state of a digital pin:
1state = digitalRead(pin);To write a state to a digital pin:
1digitalWrite(pin, HIGH);RGB LED
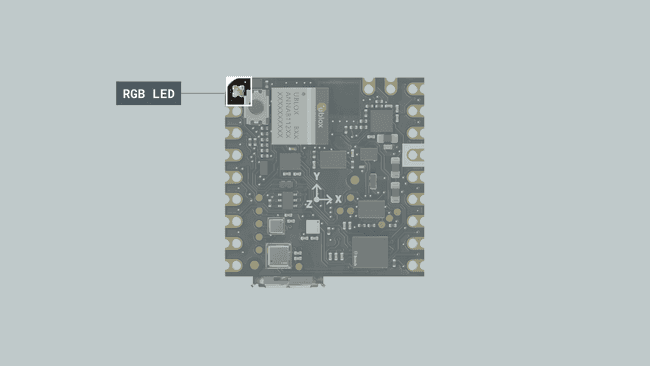
The Nicla Sense ME features a built-in RGB that can be utilized as a feedback component for applications. The LED is connected through I2C, therefore specific functions need to be used to operate the LED colors.
The Nicla System header is required to use the RGB LED.
1#include "Nicla_System.h"Since the functions are scoped under a specific Class name called "nicla", you need to explicitly write it before each statement.
The LEDs need to be started along with the Nicla inside
void setup()1nicla::begin();2nicla::leds.begin();The LED can be set to the desired RGB value using red, green and blue components or by using one of the following predefined colors:
- off
- red
- green
- blue
- yellow
- magenta
- cyan
To set the LED to a predefined color (e.g. green or blue):
1void loop() {2 nicla::leds.setColor(green);3 delay(1000);4 nicla::leds.setColor(blue);5 delay(1000); 6}To turn the LED off:
1nicla::leds.setColor(off);You can also choose a value between 255 - 0 for each color component to set a custom color:
1void loop() {2 int red = 234;3 int green = 72;4 int blue = 122;5
6 nicla::leds.setColor(red, green, blue);7 delay(1000);8 nicla::leds.setColor(off);9 delay(1000); 10}This is a complete example code to blink the built-in I2C LED:
1#include "Nicla_System.h"2
3void setup() {4 nicla::begin();5 nicla::leds.begin(); 6}7
8void loop() {9 nicla::leds.setColor(red);10 delay(1000);11 nicla::leds.setColor(off);12 delay(1000); 13}Sensors
There are three ways to read from the on-board sensors:
- Read the sensors directly from Nicla Sense ME in standalone mode.
- Read sensor values through Bluetooth® Low Energy
- Read sensor values through I2C by connecting an ESLOV cable
To read from the sensors in any of these mode, you need to install the Arduino_BHY2 and Arduino_BHY2Host libraries. These can be found in the library manager using the Arduino IDE. To do so in the IDE, select Tools->Manage Libraries..., now search for Arduino_BHY2 and Arduino_BHY2Host in the new window that opened and click on the install button.
To use the sensors in your sketches, you need to know the sensors ID. You can find them in the section "Sensor IDs" of this article. They can also be found in the header file here. Additionally, there is an example sketch in the library that will print all available sensors in the Serial Monitor of the Arduino IDE. This example sketch can be found in File > Examples > Arduino_BHY2 > ShowSensorList in the Arduino IDE.
In the following section, you can see how these ID's are used in an Arduino sketch.
Sensor Classes
Sensor: This class handles all the other sensors which have a single value to be read, like temperature, gas, pressure, etc. And also the event sensors, like the step detector. This generic sensor class provides the sensor data through the
property that returns a float.valueSensorOrientation: This class handles sensors with the Euler format, used for example with orientation. It allows you to read the
,pitch
androll
property.headingSensorXYZ: This class handles sensors with the XYZ format, like the accelerometer and the gyroscope. It contains
x
andy
valueszSensorQuaternion: Can be used to handle sensors with the quaternion format, can be used to calculate rotation vector, game rotation vector and geomagnetic rotation vector. You can access the
,x
,y
andz
property using this class.wSensorActivity: Use this class to handle sensors with the activity format. The activity is encoded as ID and can be retrieved from the
property. Usevalue
to get a human readable version of the activity e.g. "Walking activity started".getActivitySensorBSEC: BSEC stands for Bosch Sensortec Environmental Cluster, basically you can access the air quality (IAQ) level and it contains the following data:
Function Description Data type iaq()IAQ value for regular use case unsigned 16bit iaq_s()IAQ value for stationary use cases unsigned 16bit b_voc_eq()breath VOC equivalent (ppm) float co2_eq()CO2 equivalent (ppm) [400,] unsigned 32bit comp_t()compensated temperature (Celsius) float comp_h()compensated humidity float comp_g()compensated gas resistance (Ohms) unsigned 32bit accuracy()accuracy level: [0-3] unsigned 8bit
Further down you can see how these objects are used in an Arduino sketch to get readings from the sensors.
Sensor IDs
The IDs to address the sensors both through ESLOV and WebBLE are as follows:
| ID | Description | SENSOR_ID MACRO | Class |
|---|---|---|---|
| 1 | Accelerometer passthrough | SENSOR_ID_ACC_PASS | SensorXYZ |
| 3 | Accelerometer uncalibrated | SENSOR_ID_ACC_RAW | SensorXYZ |
| 4 | Accelerometer corrected | SENSOR_ID_ACC | SensorXYZ |
| 5 | Accelerometer offset | SENSOR_ID_ACC_BIAS | SensorXYZ |
| 6 | Accelerometer corrected wake up | SENSOR_ID_ACC_WU | SensorXYZ |
| 7 | Accelerometer uncalibrated wake up | SENSOR_ID_ACC_RAW_WU | SensorXYZ |
| 10 | Gyroscope passthrough | SENSOR_ID_GYRO_PASS | SensorXYZ |
| 12 | Gyroscope uncalibrated | SENSOR_ID_GYRO_RAW | SensorXYZ |
| 13 | Gyroscope corrected | SENSOR_ID_GYRO | SensorXYZ |
| 14 | Gyroscope offset | SENSOR_ID_GYRO_BIAS | SensorXYZ |
| 15 | Gyroscope wake up | SENSOR_ID_GYRO_WU | SensorXYZ |
| 16 | Gyroscope uncalibrated wake up | SENSOR_ID_GYRO_RAW_WU | SensorXYZ |
| 19 | Magnetometer passthrough | SENSOR_ID_MAG_PASS | SensorXYZ |
| 21 | Magnetometer uncalibrated | SENSOR_ID_MAG_RAW | SensorXYZ |
| 22 | Magnetometer corrected | SENSOR_ID_MAG | SensorXYZ |
| 23 | Magnetometer offset | SENSOR_ID_MAG_BIAS | SensorXYZ |
| 24 | Magnetometer wake up | SENSOR_ID_MAG_WU | SensorXYZ |
| 25 | Magnetometer uncalibrated wake up | SENSOR_ID_MAG_RAW_WU | SensorXYZ |
| 28 | Gravity vector | SENSOR_ID_GRA | SensorXYZ |
| 29 | Gravity vector wake up | SENSOR_ID_GRA_WU | SensorXYZ |
| 31 | Linear acceleration | SENSOR_ID_LACC | SensorXYZ |
| 32 | Linear acceleration wake up | SENSOR_ID_LACC_WU | SensorXYZ |
| 34 | Rotation vector | SENSOR_ID_RV | SensorQuaternion |
| 35 | Rotation vector wake up | SENSOR_ID_RV_WU | SensorQuaternion |
| 37 | Game rotation vector | SENSOR_ID_GAMERV | SensorQuaternion |
| 38 | Game rotation vector wake up | SENSOR_ID_GAMERV_WU | SensorQuaternion |
| 40 | Geomagnetic rotation vector | SENSOR_ID_GEORV | SensorQuaternion |
| 41 | Geomagnetic rotation vector wake up | SENSOR_ID_GEORV_WU | SensorQuaternion |
| 43 | Orientation | SENSOR_ID_ORI | SensorOrientation |
| 44 | Orientation wake up | SENSOR_ID_ORI_WU | SensorOrientation |
| 48 | Tilt detector | SENSOR_ID_TILT_DETECTOR | Sensor |
| 50 | Step detector | SENSOR_ID_STD | Sensor |
| 52 | Step counter | SENSOR_ID_STC | Sensor |
| 53 | Step counter wake up | SENSOR_ID_STC_WU | Sensor |
| 55 | Significant motion | SENSOR_ID_SIG | Sensor |
| 57 | Wake gesture | SENSOR_ID_WAKE_GESTURE | Sensor |
| 59 | Glance gesture | SENSOR_ID_GLANCE_GESTURE | Sensor |
| 61 | Pickup gesture | SENSOR_ID_PICKUP_GESTURE | Sensor |
| 63 | Activity recognition | SENSOR_ID_AR | SensorActivity |
| 67 | Wrist tilt gesture | SENSOR_ID_WRIST_TILT_GESTURE | Sensor |
| 69 | Device orientation | SENSOR_ID_DEVICE_ORI | SensorOrientation |
| 70 | Device orientation wake up | SENSOR_ID_DEVICE_ORI_WU | Sensor |
| 75 | Stationary detect | SENSOR_ID_STATIONARY_DET | Sensor |
| 77 | Motion detect | SENSOR_ID_MOTION_DET | Sensor |
| 91 | Accelerometer offset wake up | SENSOR_ID_ACC_BIAS_WU | SensorXYZ |
| 92 | Gyroscope offset wake up | SENSOR_ID_GYRO_BIAS_WU | SensorXYZ |
| 93 | Magnetometer offset wake up | SENSOR_ID_MAG_BIAS_WU | SensorXYZ |
| 94 | Step detector wake up | SENSOR_ID_STD_WU | Sensor |
| 115 | BSEC data | SENSOR_ID_BSEC | SensorBSEC |
| 128 | Temperature | SENSOR_ID_TEMP | Sensor |
| 129 | Barometer | SENSOR_ID_BARO | Sensor |
| 130 | Humidity | SENSOR_ID_HUM | Sensor |
| 131 | Gas | SENSOR_ID_GAS | Sensor |
| 132 | Temperature wake up | SENSOR_ID_TEMP_WU | Sensor |
| 133 | Barometer wake up | SENSOR_ID_BARO_WU | Sensor |
| 134 | Humidity wake up | SENSOR_ID_HUM_WU | Sensor |
| 135 | Gas wake up | SENSOR_ID_GAS_WU | Sensor |
| 136 | Hardware Step counter | SENSOR_ID_STC_HW | Sensor |
| 137 | Hardware Step detector | SENSOR_ID_STD_HW | Sensor |
| 138 | Hardware Significant motion | SENSOR_ID_SIG_HW | Sensor |
| 139 | Hardware Step counter wake up | SENSOR_ID_STC_HW_WU | Sensor |
| 140 | Hardware Step detector wake up | SENSOR_ID_STD_HW_WU | Sensor |
| 141 | Hardware Significant motion wake up | SENSOR_ID_SIG_HW_WU | Sensor |
| 142 | Any motion | SENSOR_ID_ANY_MOTION | Sensor |
| 143 | Any motion wake up | SENSOR_ID_ANY_MOTION_WU | Sensor |
The syntax to instantiate a sensor object is
SensorClass variableName(SENSOR_ID MACRO)1// Declaring Accelerometer uncalibrated2 SensorXYZ accelerometerRaw(SENSOR_ID_ACC_RAW);Standalone Mode
In standalone mode, the sensors can be accessed through sensor objects. The sensor data is then read by Nicla Sense ME's on-board microcontroller.
IMU
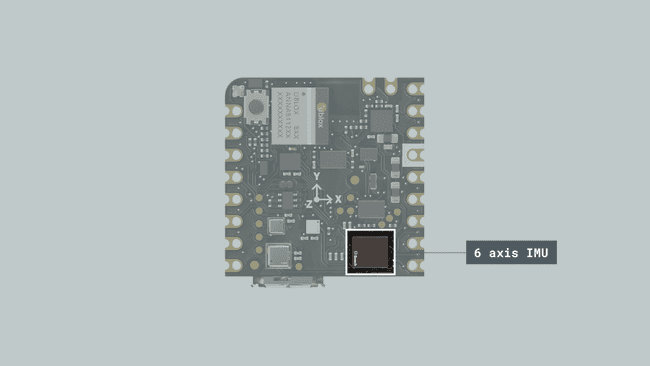
Follow these steps to use the library to read the sensor values.
Include the library's header file:
1#include "Arduino_BHY2.h"Define sensor objects:
1SensorXYZ accelerometer(SENSOR_ID_ACC);2SensorXYZ gyro(SENSOR_ID_GYRO);Activating the sensors:
1void setup(){2 Serial.begin(115200);3 BHY2.begin();4
5 accelerometer.begin();6 gyro.begin();7}The
begin()configure()configure()configure()configure(10, 1)10 Hz1ms- Sample rate is used also to enable/disable the sensor. 0 to disable, > 0 to enable.
- Latency is the longest delay, in milliseconds, before the host is notified of a new value from a sensor. Even though the latency parameter is a 32-bit integer, only the least significant 24 bits of it are actually used. A latency of 0 means that the host is notified immediately when a new value is available.
Reading the sensor values:
1void loop(){2 static auto lastCheck = millis();3
4 // Update function should be continuously polled5 BHY2.update();6
7 // Check sensor values every second 8 if (millis() - lastCheck >= 1000) {9 lastCheck = millis();10
11 Serial.println(String("acceleration: ") + accelerometer.toString());12 Serial.println(String("gyroscope: ") + gyro.toString());13 }14}You can read the numeric x, y and z properties of the accelerometer and the gyroscope as follows:
1short accX = accelerometer.x();2short accY = accelerometer.y();3short accZ = accelerometer.z();4
5short gyroX = gyroscope.x();6short gyroY = gyroscope.y();7short gyroZ = gyroscope.z();Temperature
To read the temperature in standalone mode, you also need to use the Arduino_BHY2 library as described in the section above.
Follow these steps to use the library to read the sensor values.
Include the library's header file:
1#include "Arduino_BHY2.h"Define the sensor object:
1Sensor temperature(SENSOR_ID_TEMP);Activating the sensor:
1void setup(){2 Serial.begin(115200);3 BHY2.begin();4 temperature.begin();5}Reading the sensor value:
1void loop(){2 static auto lastCheck= millis();3 BHY2.update();4
5 // Check sensor values every second 6 if (millis() - lastCheck >= 1000) {7 lastCheck = millis();8 Serial.println(String("temperature: ") + String(int(temperature.value())));9 }10}Gas
To get readings from the gas sensor in standalone mode, you also need to use the Arduino_BHY2 library as described in the section above.
Follow these steps to use the library to read the sensor values.
Include the library's header file:
1#include "Arduino_BHY2.h"Define the sensor object:
1Sensor gas(SENSOR_ID_GAS);Activating the sensor:
1void setup() {2 Serial.begin(115200);3 BHY2.begin();4 gas.begin();5}Reading the sensor value:
1void loop(){2 static auto lastCheck= millis();3 BHY2.update();4
5 // Check sensor values every second 6 if (millis() - lastCheck >= 1000) {7 lastCheck = millis();8 Serial.println(String("gas: ") + String(gas.value()));9 }10}Pressure
To get readings from the pressure sensor in standalone mode, you also need to use the Arduino_BHY2 library as described in the section above.
Follow these steps to use the library to read the sensor values in hPa.
Include the library's header file:
1#include "Arduino_BHY2.h"Define the sensor object:
1Sensor pressure(SENSOR_ID_BARO);Activating the sensor:
1void setup() {2 Serial.begin(115200);3 BHY2.begin();4 pressure.begin();5}Reading the sensor value:
1void loop(){2 static auto lastCheck= millis();3 BHY2.update();4
5 // Check sensor values every second 6 if (millis() - lastCheck >= 1000) {7 lastCheck = millis();8 Serial.println(String("pressure: ") + pressure.toString());9 }10}Quaternion Rotation
To get readings from the IMU in a quaternion format in standalone mode, you also need to use the Arduino_BHY2 library as described in the section above.
Follow these steps to use the library to read the sensor values.
Include the library's header file:
1#include "Arduino_BHY2.h"Define the sensor object:
1SensorQuaternion rotation(SENSOR_ID_RV);Activating the sensor:
1void setup(){2 Serial.begin(115200);3
4 BHY2.begin();5 rotation.begin();6}Reading the sensor value:
1void loop(){2 static auto lastCheck = millis();3 BHY2.update();4
5 if (millis() - lastCheck >= 1000) {6 lastCheck = millis();7 Serial.println(String("rotation: ") + rotation.toString());8 }9}Activity
To get activity status in standalone mode, you also need to use the Arduino_BHY2 library as described in the section above.
Follow these steps to use the library to read the sensor values.
Include the library's header file:
1#include "Arduino_BHY2.h"Define the sensor object:
1SensorActivity activity(SENSOR_ID_AR);Activating the sensor:
1void setup(){2 Serial.begin(115200);3
4 BHY2.begin();5 activity.begin();6}Reading the sensor value:
1void loop(){2 static auto lastCheck = millis();3 BHY2.update();4
5 if (millis() - lastCheck >= 1000) {6 printTime = millis();7 Serial.println(String("Activity info: ") + activity.toString());8 }9}BSEC Data
To get readings from the BME sensor in standalone mode, you also need to use the Arduino_BHY2 library as described in the section above.
Follow these steps to use the library to read the sensor values.
Include the library's header file:
1#include "Arduino_BHY2.h"Define the sensor object:
1SensorBSEC bsec(SENSOR_ID_BSEC);Activating the sensor:
1void setup(){2 Serial.begin(115200);3
4 BHY2.begin();5 bsec.begin();6}Reading the sensor value:
1void loop(){2 static auto lastCheck = millis();3 BHY2.update();4
5 if (millis() - lastCheck >= 1000) {6 printTime = millis();7 Serial.println(String("BSEC info: ") + bsec.toString());8 }9}Sensor Data Over ESLOV
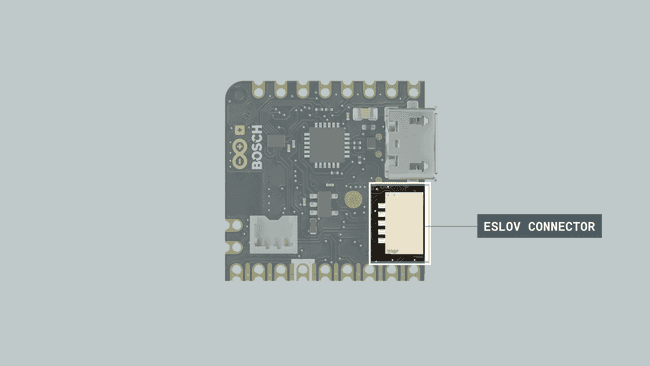
In order to transmit data over ESLOV to another Arduino board you need to connect the boards with an ESLOV cable. The Nicla Sense ME could for example be connected to an Arduino Portenta H7.
To have the Nicla Sense ME pass the sensor data through ESLOV, you need to upload the App sketch. You can find it in the Examples menu in the IDE under Arduino_BH2 > App. After you upload the sketch, you can disconnect the Nicla Sense ME from the USB cable. It can be powered through the ESLOV connection.
For the receiving device you need to upload the passthrough sketch. You can find it in the Examples menu in the IDE under Arduino_BHY2Host > Passthrough. After you upload the sketch, a separate serial port will be exposed. One port is used for debugging and the other one is used for passing through the sensor data. The latter one is the one you will use to configure the sensors and read from them.
When you're done uploading the sketches, you can use the bhy script to interact with the sensors. In the downloaded package (see here), navigate into the tools folder. There you will find binaries of the bhy tool for Linux and Windows. If you like, you can build the tool yourself (e.g. if you are on macOS). For that, if you haven't installed Go yet, please do so by following there instructions. From the terminal execute this command to start the build:
go buildUse the bhy command as follows:
1# list available serial ports2./bhy list3
4# read available sensor data5./bhy sensor read -p /dev/ttyACM26
7# continuously read sensor data when available8./bhy sensor read -live -p /dev/ttyACM29
10# configure sensor 10 with a sample rate of 1 Hz and latency of 0ms11./bhy sensor config -p /dev/ttyACM2 -sensor 10 -rate 1 -latency 012
13# disable sensor 1014./bhy sensor config -p /dev/ttyACM2 -sensor 10 -rate 0 -latency 0/dev/ttyACM2 needs to be replaced with the (second) port from the host device retrieved through the list command.
First execute a list command to retrieve the available ports. The output should look similar to this:
1$ ./bhy list2Found port: /dev/cu.usbmodem1423013 USB ID 2341:80544 USB serial 554466C450534B54332E3120FF03071B554466C450534B54332E3120FF03071B5Found port: /dev/cu.usbmodem1423036 USB ID 2341:80547 USB serial 554466C450534B54332E3120FF03071B554466C450534B54332E3120FF03071BThen execute a config command to enable the desired sensor. Please refer to the Sensor IDs section to find the desired sensor ID. The output of this command should look similar to this:
1$ ./bhy sensor config -p /dev/cu.usbmodem142303 -sensor 10 -rate 1 -latency 02Connected - port: /dev/cu.usbmodem142303 - baudrate: 1152003Sending configuration: sensor 10 rate 1.000000 latency 0Sent 10 bytes4Sensor configuration correctly sent!Then you can retrieve sensor data from the sensor using the read command. Here is an example output:
1$ ./bhy sensor read -live -p /dev/cu.usbmodem1423032Connected - port: /dev/cu.usbmodem142303 - baudrate: 1152003Sensor id: 10 name: GYRO_PASS values: x : -12.000000 y : 12.000000 z : -9.0000004Sensor id: 10 name: GYRO_PASS values: x : -13.000000 y : 12.000000 z : -10.000000If there is not ESLOV activity in the first minute after power up, the LDO is disabled and then also ESLOV is disabled. This has been made for low power reasons. However, you could change this timeout by calling
from your sketch.BHY2.setLDOTimeout(milliSeconds)
Sensor Data Over WebBLE
Sensor data from the Nicla Sense ME can also be retrieved through Bluetooth® Low Energy in the web browser. For that you can use the bhy tool. Please follow steps 1 - 3 from the "Sensor Data Over ESLOV" section. Then execute the following command to start the webserver:
./bhy webserver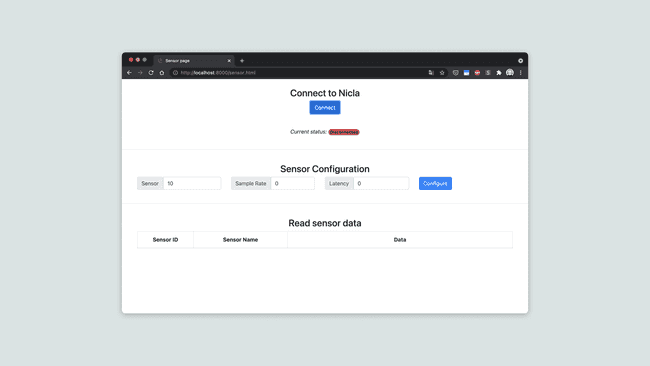
Then click the "Connect" button and pair your computer with the Nicla Sense ME board.
For this feature to work, make sure that Web Bluetooth® Low Energy is both supported and enabled! In Google Chrome go to chrome://flags and enable "Experimental Web Platform features".
You can check the browser compatibility with WebBLE here.
Use the sensor IDs from the section "Sensor IDs" to enable and configure the desired sensors. A sample rate > 0 will enable the sensor.
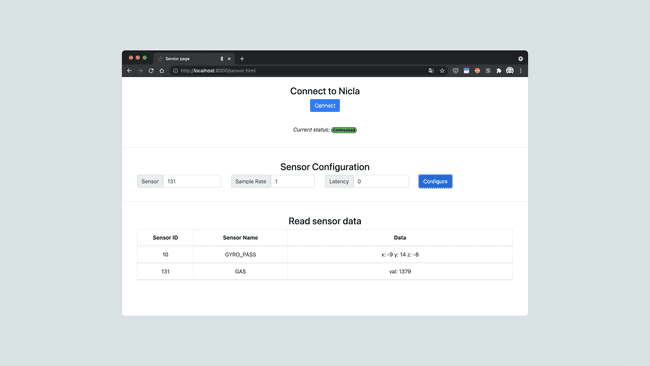
BSX Sensor Fusion Software
The BHI260AP sensor runs a customizable firmware based on the BSX Sensor Fusion library. It provides a complete 9-axis fusion solution, which combines the measurements from 3-axis gyroscope, 3-axis geomagnetic sensor and a 3-axis accelerometer, to provide a robust absolute orientation vector. The algorithm fuses the sensor raw data from the accelerometer, geomagnetic sensor and gyroscope in an intelligent way to improve each sensor’s output.
Go to this site or take a look at the BHI260AP's datasheet for more information.
Communication
Like other Arduino® products, the Nicla Sense ME features dedicated pins for different protocols.
SPI
The pins used for SPI (Serial Peripheral Interface) on the Nicla Sense ME are the following:
- CS
- CIPO
- COPI
- SCLK
You can refer to the pinout above to find them on the board.
To use SPI, you first need to include the SPI library.
1#include <SPI.h>Inside
void setup()1SPI.begin();And to write to the device:
1digitalWrite(chipSelectPin, LOW); //pull down the CS pin2 3 SPI.transfer(address); // address for device, for example 0x004 SPI.transfer(value); // value to write5
6 digitalWrite(chipSelectPin, HIGH); // pull up the CS pinI2C
The pins used for I2C (Inter-Integrated Circuit) on the Nicla Sense ME are the following:
- SDA: SDA1
- SCL: SCL1
You can refer to the pinout above to find them on the board.
To use I2C, you can use the Wire library, which you need to include at the top of your sketch.
1#include <Wire.h>Inside
void setup()1Wire.begin();And to write something to a device connected via I2C, you can use the following commands:
1Wire.beginTransmission(1); //begin transmit to device 12 Wire.write(byte(0x00)); //send instruction byte 3 Wire.write(val); //send a value4 Wire.endTransmission(); //stop transmitUART
The pins used for UART (Universal asynchronous receiver-transmitter) are the following:
- Rx: GPIO2
- Tx: GPIO1
You can refer to the pinout above to find them on the board.
To send and receive data through UART, you will first need to set the baud rate inside
void setup()1Serial1.begin(9600);To read incoming data, you can use a while loop() to read each individual character and add it to a string.
1while(Serial1.available()){2 delay(2);3 char c = Serial1.read();4 incoming += c;5 }And to write something, you can use the following command:
1Serial1.write("Hello world!");Bluetooth® Low Energy
Using the BHY2Host Library with Bluetooth® Low Energy
The BHY2 library for the Nicla Sense ME can automatically send sensor values over a Bluetooth® Low Energy connection to a host board that uses the Arduino_BHY2Host library.
Include the BHY2Host library at the top of the sketch of the Host board.
Configure the sensors the same way as you do with the BHY2 library except of the
beginNICLA_VIA_BLE1#include "Arduino_BHY2Host.h"2
3Sensor temperature(SENSOR_ID_TEMP);4int lastCheck = 0;5
6void setup(){7 Serial.begin(115200);8 BHY2Host.begin(false, NICLA_VIA_BLE);9 temperature.begin();10}11
12void loop(){13 static auto lastCheck= millis();14 BHY2Host.update();15
16 // Check sensor values every second 17 if (millis() - lastCheck >= 1000) {18 lastCheck = millis();19 Serial.println(String("temperature: ") + String(int(temperature.value())));20 }21}The parameters of
BHY2Host::beginUsing the Bluetooth® Low Energy Library
To enable Bluetooth® Low Energy on the Nicla Sense ME, you can use the ArduinoBLE library. The example sketches included in the library work also with Nicla Sense ME with some minor modifications:
Include the Nicla System header at the top of your sketch:
1#include "Nicla_System.h"In the setup() function add:
1nicla::begin();Here is an example of how to use the Bluetooth® Low Energy library to advertise a byte characteristic that can be used for example to toggle an LED.
Include the library header it at the top of your sketch:
1#include <ArduinoBLE.h>Set the service and characteristic:
1BLEService ledService("180A"); // BLE LED Service2BLEByteCharacteristic switchCharacteristic("2A57", BLERead | BLEWrite);Set advertised name and service:
1BLE.setLocalName("Nicla Sense ME");2 BLE.setAdvertisedService(ledService);Start advertising:
1BLE.advertise();Listen for BLE peripherals to connect:
1BLEDevice central = BLE.central();Conclusion
This cheat sheet is written as a quick reference mainly to look up the features of this product. For a more in-depth walk though experience, please have a look at the other tutorials.
Suggest changes
The content on docs.arduino.cc is facilitated through a public GitHub repository. If you see anything wrong, you can edit this page here.
License
The Arduino documentation is licensed under the Creative Commons Attribution-Share Alike 4.0 license.