MicroPython with Arduino Boards
Learn about compatibility between the popular MicroPython implementation and Arduino boards, how to set up your environment, and discover in-depth tutorials and useful links.
This article is archived and no longer updated. MicroPython documentation now lives at docs.arduino.cc/micropython.
MicroPython is an implementation of the Python® programming language that comes with a subset of the Python® standard library, and is designed to run on microcontrollers.
A great advantage of using MicroPython is that it is easy to learn and has great documentation for a number of boards. At the moment, there are four boards that can be used together with MicroPython, you can read more about them in the compatible boards section.
Arduino also supports OpenMV's branch of MicroPython, and through the OpenMV IDE you can install MicroPython, connect/disconnect your board and upload your scripts.
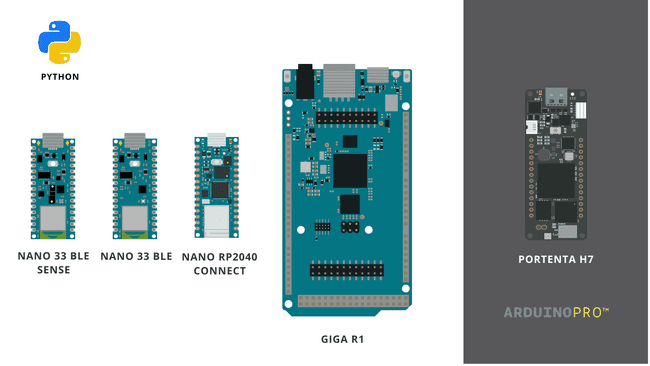
There's quite the difference between how we program an Arduino board with the Arduino IDE, using the Arduino programming language (based on C++), and how we program it using MicroPython. When uploading what we call a sketch to a board, we first compile the sketch we write, then upload it to the board, replacing the old sketch with a new.
To use MicroPython, we first need to install it on the board. Then, we can load a
script.py1import time2from machine import Pin3
4led = Pin(6, Pin.OUT)5
6while True:7 led.on()8 time.sleep_ms(250)9 led.off()10 time.sleep_ms(250)As MicroPython is already running on the board, we don't need to compile and upload the code, we only need to provide the instructions (which is done via serial communication).
When installing MicroPython on a board, it can only run MicroPython scripts, until we "uninstall" it. To put the board back in "normal mode" we need to reset the bootloader, which is a unique process for each board. These instructions are available in the compatible boards section in this article. Basically, you have to put the board in bootloader mode and upload any .ino sketch.
Arduino Lab for MicroPython
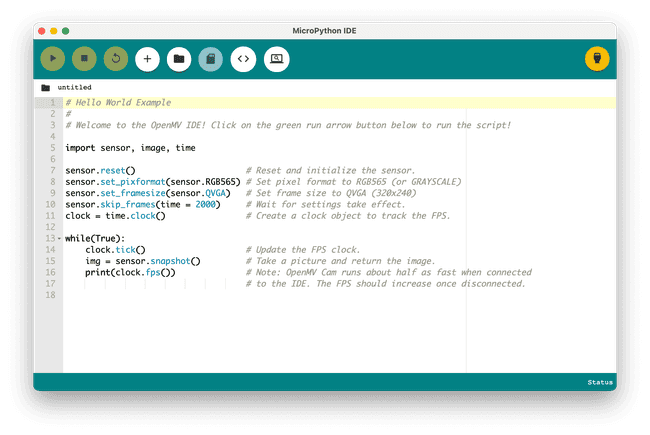
The Arduino Lab for MicroPython is a lightweight editor designed for simple interaction between your computer and board. With it, you can select your port, load scripts, and use the REPL shell and more.
OpenMV Editor
OpenMV is a platform that supports programming Arduino boards using a fork of MicroPython. Through the OpenMV editor, we can install this fork, and upload scripts directly to the board. There's also a number of examples available directly in the editor.
OpenMV is a great platform for computer vision and machine learning projects.
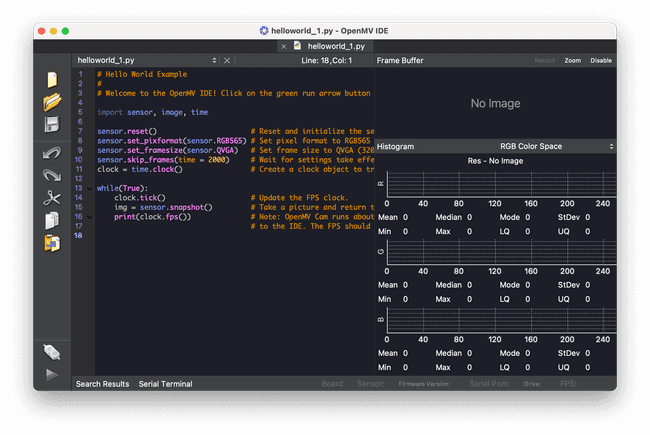
OpenMV Examples
Further down this article, you can find a lot of useful code examples that will help you to get started.
You can also check out the full list of examples in the OpenMV's GitHub repository.
Compatible Boards
There are currently five Arduino boards that officially supports MicroPython. They are listed below:
All of above are also compatible with the OpenMV IDE.
Currently, the GIGA R1 WiFi is not supported by OpenMV IDE.
Nano 33 BLE
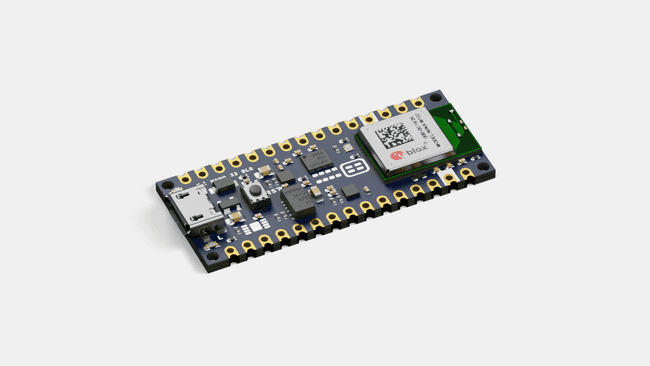
If you need help getting started with MicroPython on the Nano 33 BLE board, you can check out the tutorials below:
- Install MicroPython on your Nano BLE.
- Getting started with OpenMV and Nano 33 BLE
- Nano 33 BLE Python® API guide (a collection of useful scripts).
To reset the bootloader on the Nano 33 BLE board, double tap the reset button quickly. This will reset your board to factory setting.
Nano 33 BLE Sense
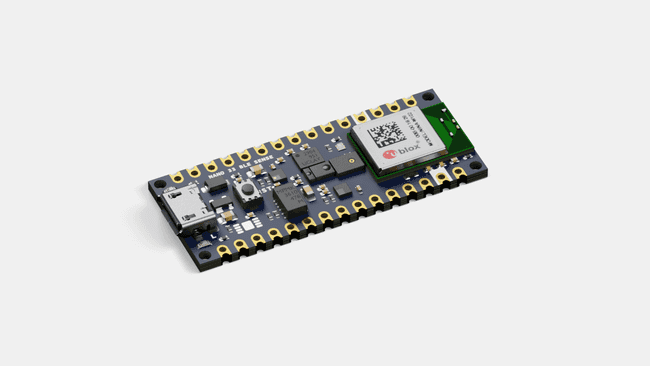
If you need help getting started with MicroPython on the Nano 33 BLE Sense board, you can check out the tutorials below:
- Install MicroPython on your Nano BLE Sense.
- Getting started with OpenMV and Nano 33 BLE Sense
- Nano 33 BLE Sense Python® guide (a collection of useful scripts).
To reset the bootloader on the Nano 33 BLE Sense board, double tap the reset button quickly. This will reset your board to factory setting.
Nano RP2040 Connect
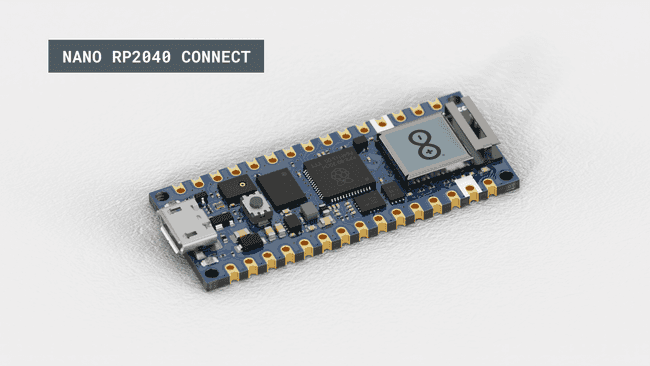
If you need help getting started with MicroPython on the Nano RP2040 Connect board, you can check out the tutorials below:
- Install MicroPython on your Nano RP2040 Connect
- Nano RP2040 Connect Python® guide
- Getting Started with OpenMV and MicroPython on Nano RP2040 Connect
To reset the bootloader, you will need to short to connect a jumper wire between the REC and GND pin, and press the reset button. More detailed instructions are available in the Nano RP2040 Connect technical reference.
GIGA R1

If you need help getting started with MicroPython on the Arduino GIGA R1 board, you can check out the tutorial below:
MicroPython support for the GIGA R1 is currently in an experimental phase.
Portenta H7

If you need help getting started with MicroPython on the Portenta H7 board, you can check out the tutorial below:
Learn Python®
As MicroPython is an implementation of the Python® language, you can also run a lot of Python® scripts directly on the board. For example, running this Python® script on your computer also works when running it on your board.
1value1 = 22value2 = 53
4print(value1 + value2)This means it's time to learn the Python® language, which there is a lot of resources for. We recommend taking a look at the following resources to better understand the Python® language:
MicroPython Docs
Visit the MicroPython documentation for an understanding on how Python® runs on microcontrollers.
Note that many examples in the MicroPython Docs will not work directly with Arduino boards, but will provide an understanding of how Python® can run on your board.
API
Below you will find some useful examples that can be used by any Arduino board. For more specific features, such as on-board sensors, connectivity and communication, please refer to the individual guides:
A simple script that will print
"Hello world!"1import time2
3content = "Hello world!"4
5while True:6 print(content)7 time.sleep(1)Functions
This script prints
"Hello world!"counter_function()1import time2
3content = "Hello world!"4count = 05
6def counter_function():7 global count8 count = count + 19
10while True:11 counter_function()12 print(content, count)13 time.sleep(1)For Loop
Simple use of a for loop and functions. This script counts to 10, and then back to 0.
1import time2
3content = "Hello world!"4count = 05
6def function_increase():7 global count8 count = count +19 print(count)10
11def function_decrease():12 global count13 count = count -114 print(count)15
16while True:17 for x in range(10):18 function_increase()19 time.sleep(1)20
21 for x in range(10):22 function_decrease()23 time.sleep(1)Digital Write
Writes a high and low value to a digital pin every one second. Also prints state in the terminal.
1from machine import Pin2import utime3
4p2 = Pin(25, Pin.OUT)5
6while True:7 p2.value(0)8 print("off")9 utime.sleep(1)10 p2.value(1)11 print("on")12 utime.sleep(1)Digital Read (pull up)
Reading digital pins with a
PULL_UP1from machine import Pin2import utime3
4p2 = Pin(25, Pin.IN, Pin.PULL_UP)5
6while True:7 print(p2.value())8 utime.sleep(1)Digital Read (pull down)
Reading digital pins with a
PULL_DOWN1from machine import Pin2import utime3
4p2 = Pin(25, Pin.IN, Pin.PULL_DOWN)5
6while True:7 print(p2.value())8 utime.sleep(1)Analog Read
Read an analog pin and print it to the terminal with a delay of 0.5 seconds.
1import machine2import time3
4# Make sure to follow the GPIO map for the board you are using.5# Pin 29 in this case is the "A3" pin on the Nano BLE / BLE Sense6adc_pin = machine.Pin(29)7adc = machine.ADC(adc_pin)8
9while True:10 reading = adc.read_u16()11 print("ADC: ",reading)12 time.sleep_ms(500)PWM
Write a specific duty to a specific pin.
1from machine import Pin, PWM, ADC2
3pwm = PWM(Pin(15))4duty = 30000 #between 0-650005
6pwm.freq(1000)7
8while True:9 pwm.duty_u16(duty)Delay
To use a simple delay, we can use the
timetime.sleep(seconds)time.sleep_ms(milliseconds)1import time2
3while True:4 time.sleep(0.5) #or time.sleep_ms(500)5 print("Hello world!")Interrupt
Below is an example of a simple interrupt that uses a pull up button and an LED.
The program blinks an LED, until the button is pressed. The button is attached to an interrupt, which turns off an LED for 3 seconds.
1import machine2from machine import Pin3import time4
5interrupt = False6
7def callback(pin):8 global interrupt9 interrupt = True10
11led = Pin(6, Pin.OUT)12
13button = machine.Pin(25, machine.Pin.IN, machine.Pin.PULL_UP)14
15button.irq(trigger=machine.Pin.IRQ_FALLING, handler=callback)16
17while True:18
19 led.on()20 time.sleep(0.5)21 led.off()22 time.sleep(0.5)23
24 if interrupt:25 state = machine.disable_irq()26 machine.enable_irq(state)27 led.off()28 print("Interrupt: LED off for 3 seconds!")29 time.sleep(3)30 interrupt = FalseSuggest changes
The content on docs.arduino.cc is facilitated through a public GitHub repository. If you see anything wrong, you can edit this page here.
License
The Arduino documentation is licensed under the Creative Commons Attribution-Share Alike 4.0 license.